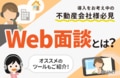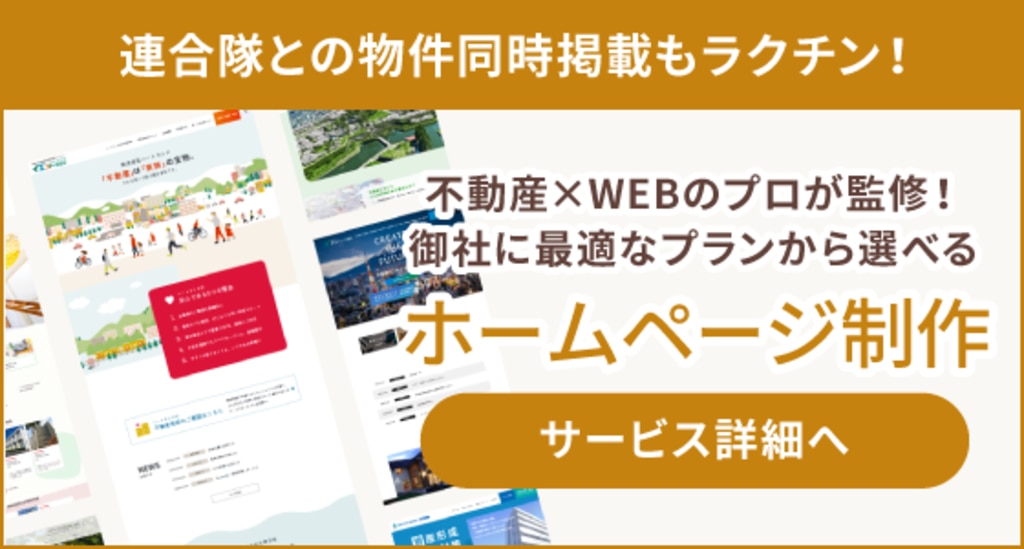「Zoom」の使い方を徹底解説 ~WEB面談ツールを使いこなそう!~
本記事では、「Zoom(ズーム)」の導入方法・使い方についてご紹介していきます!
※2020年6月時点のバージョンでの説明になります。アプリの更新によって操作画面が変わることがありますので、ご了承ください。
▼LINE・Skypeの使い方についてはこちら! |
目次[非表示]
そもそも「Zoom(ズーム)」ってなに?
「Zoom(ズーム)」とは、Web会議用に作られたオンライン用のツールになります。
パソコンの他に、スマホ(iPhone・Android)からでも使えるツールなので、媒体を選ばずに利用が可能です。
この「Zoom」は、お客様とコミュニケーションを取る為だけではなく、社内でのオンライン業務にもオススメなツールなんですよ。
「Zoom(ズーム)」の導入方法は?
「Zoom」を使うには、まずアカウントを作って登録する必要があります。
Googleのアカウントを持っているのであれば、そのアカウントを利用して登録が可能です。
Googleアカウントを持っていない場合は、新しく登録をしていきましょう。
Zoomの導入方法
①公式サイトへ行き、「サインアップは無料です」を押します。
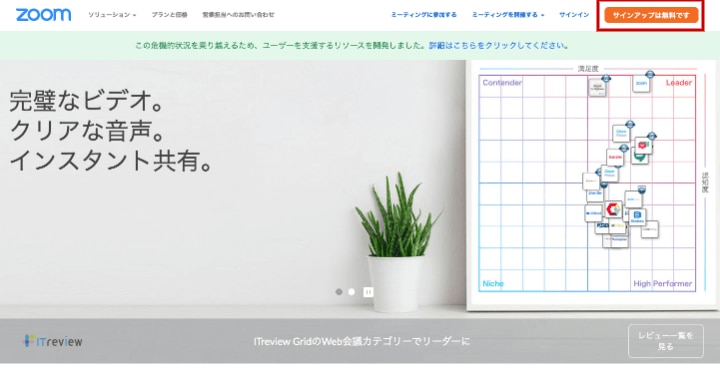
※最初にアンケートとして誕生日を聞かれる場合があります。その際は自分の生年月日を入力して次へ進んでください。
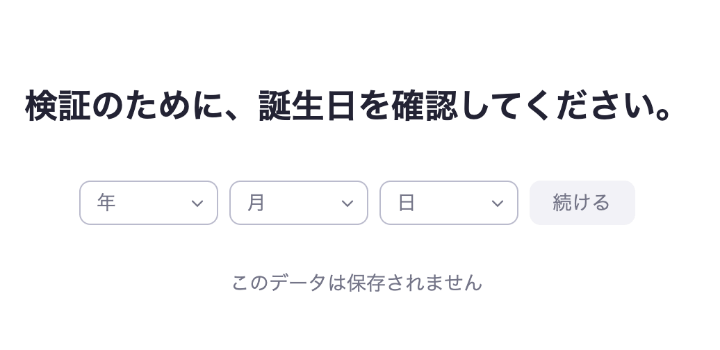
②ここで自分のメールアドレスを入力し、「サインアップ」を押します。
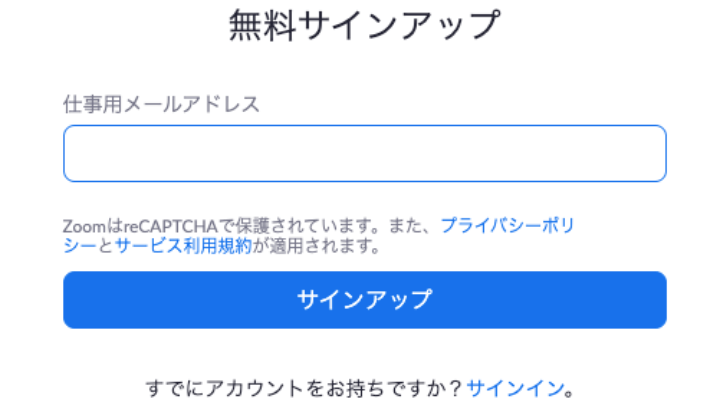
③そのアドレスに案内メールが送信されるので、メールボックスを確認します。
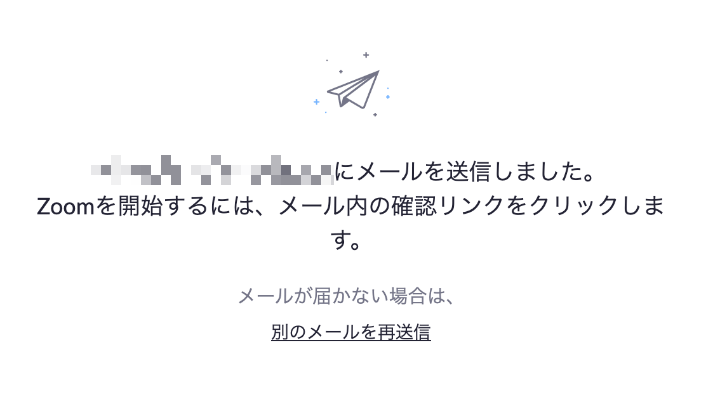
④案内メールを開き、「アクティブなアカウント」を押します。
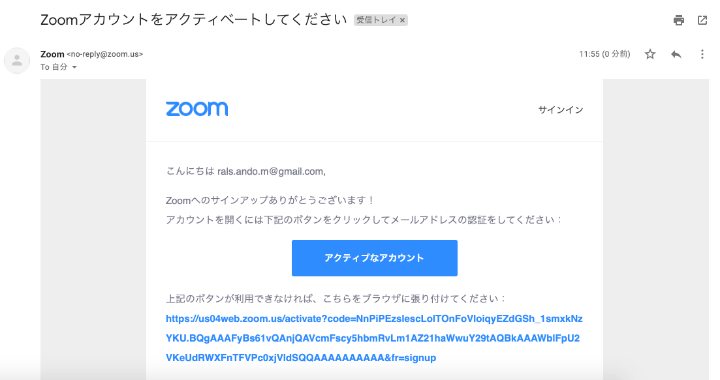
⑤Zoomのサイトへ飛ぶので、「Are you signing up on behalf of a school?(教育目的の使用ですか?)」と聞かれたら、「いいえ」を選択してください。(学校名や役職の入力ページに移動してしまいます)
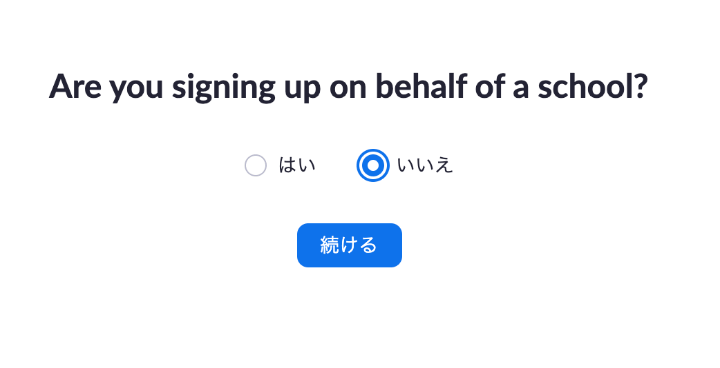
アカウントの情報を入力し完了したら「続ける」を押します。
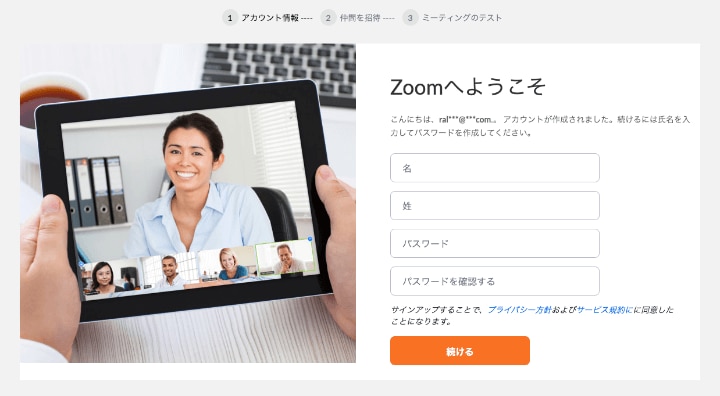
⑥「仲間を増やしましょう」という表示が出てきますが、ここは「スキップ」を押して大丈夫です。
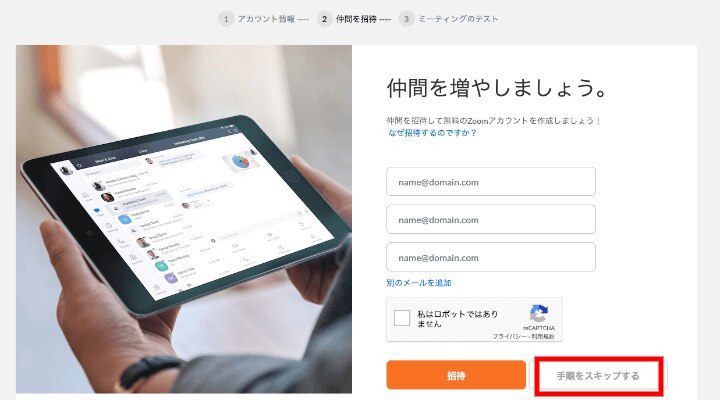
⑦これで登録は完了です!
そして、Zoomはアプリをダウンロードして使う必要があります。
①Zoomのダウンロードは、公式サイトの「リソース」→「Zoomをダウンロード」を選択します。
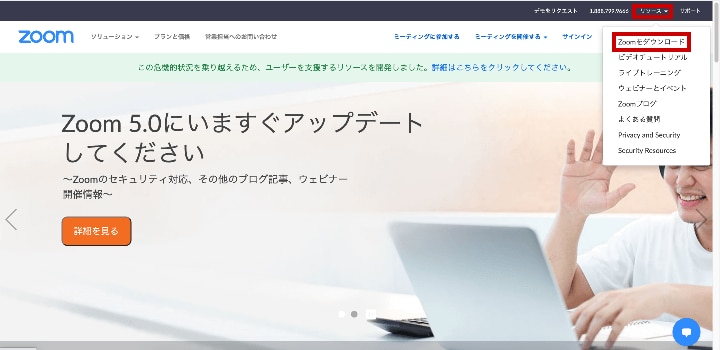
「ミーティング用Zoomクライアント」の下にある青い「ダウンロード」ボタンを押します。
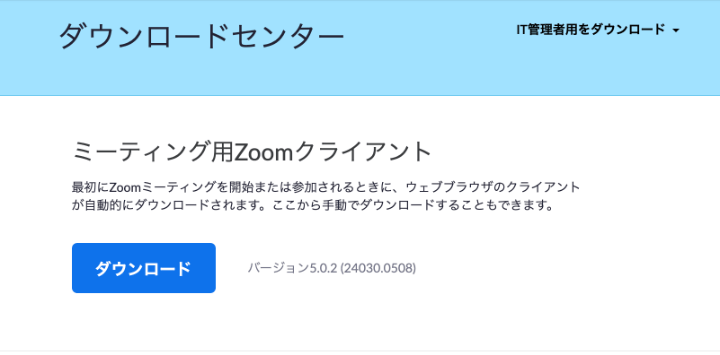
または、アカウント登録後に出てくる「Zoomミーティングを開始」を押してもダウンロードできます。
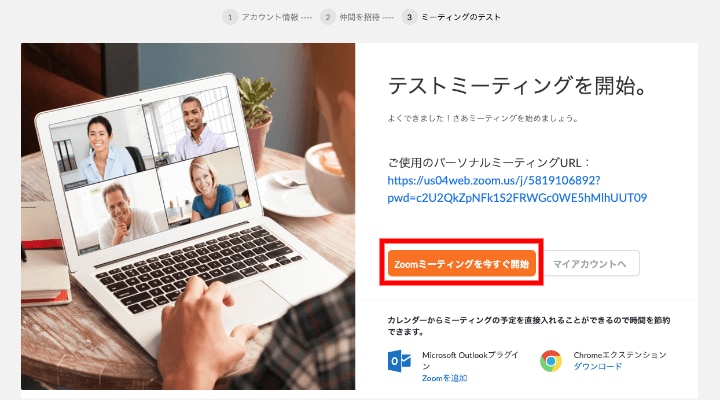
②ファイルをダウンロードし、そのファイルを開いてZoomをパソコンにインストールしたら、これで導入完了です!
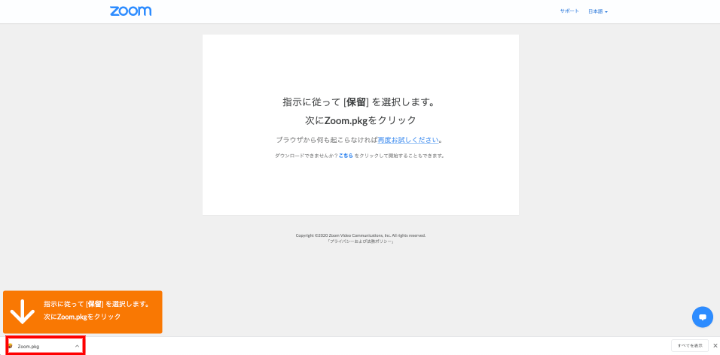
「Zoom」を実際に使ってみよう
では、実際にZoomを使ってみましょう。
Zoomで通話する場合、自分でミーティング用の部屋を作ってそこで通話をするか、相手の部屋へ招待してもらう必要があります。
まずは「自分で部屋を作る方法」をご紹介します。
自分が「主催者」となって部屋を作る方法
①「Zoom」を開き、「新規ミーティング」を押します
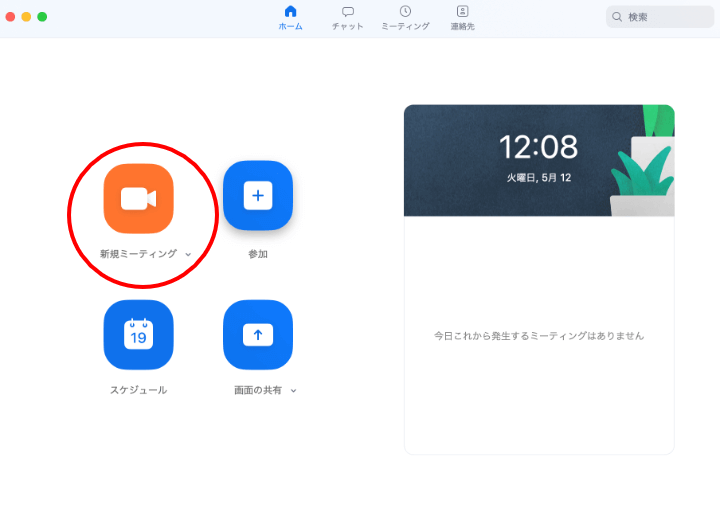
②「コンピューターオーディオに参加する」を押します。
これで部屋は完成です。
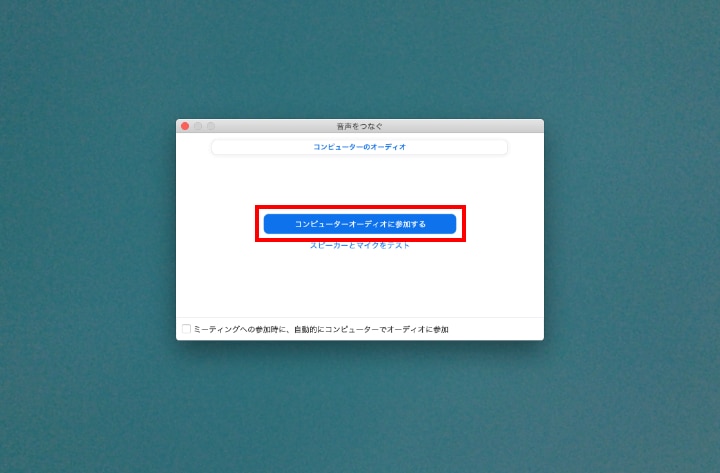
あとは、ミーティングに参加する人を招待していきます。
①画面下の「参加者」を押します。
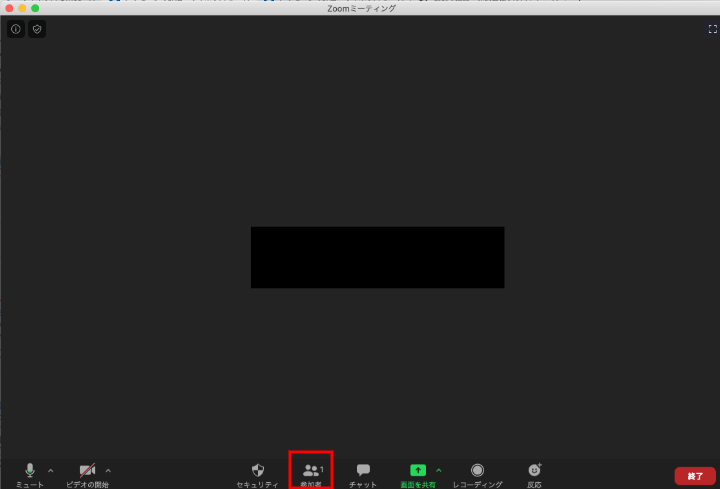
②右の欄の下部にある「招待」を押します。
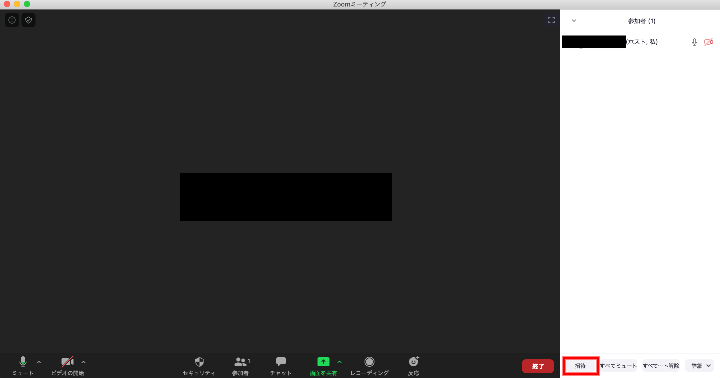
③「招待リンクのコピー」を押して部屋のURLをコピーし、それを参加者に送ります。
参加者は、そのURLを押すだけでこの部屋に入って通話することができます。
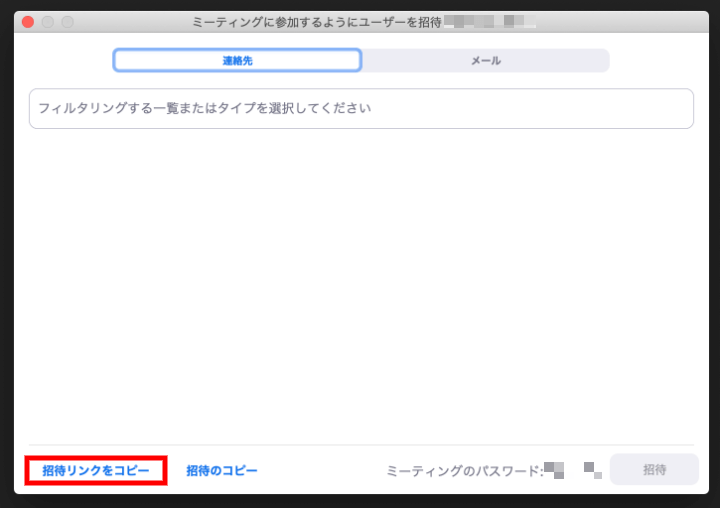
または「メール」を選択し、自分の使っているメールのアイコンを押すことで、自動的に招待メールを作成することができます。
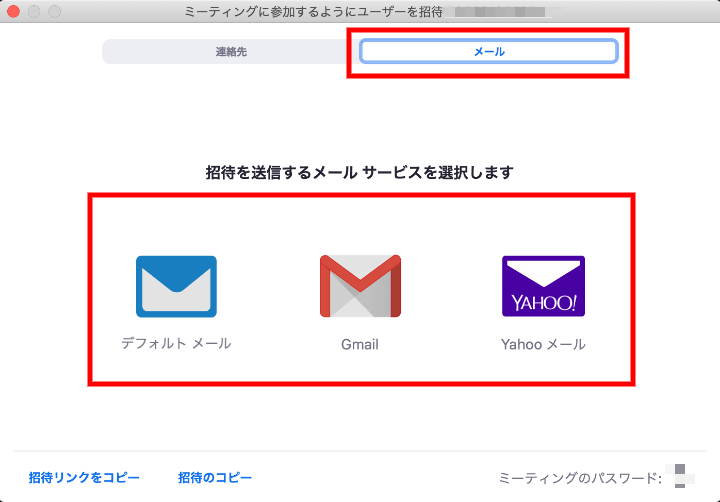
メールが作成された後は、そのまま参加者にメールを送るだけでOKです。
④通話を終わらせる時は、ウィンドウの「×」を押して「全員に対してミーティングを終了」を押し、解散しましょう。
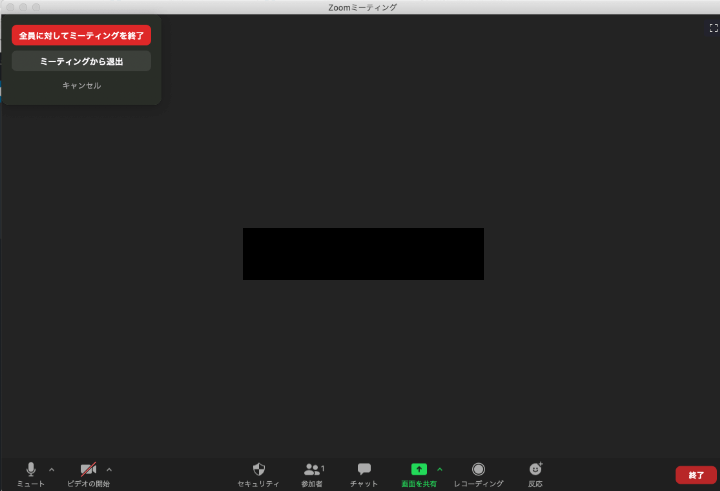
相手の部屋に行ってミーティングに参加する方法
①相手から送られてきたURLを押すと、そのまま相手の部屋まで行ってミーティングに参加することができます。
ブラウザが開いてこのように表示されるので、「zoom.usを開く」を押して参加します。
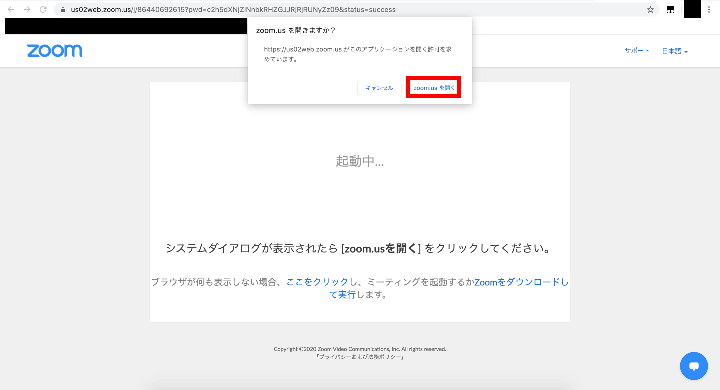
②Zoomが開きこのように画面が表示されるので、ビデオに映らずに参加する場合は「ビデオオンで参加」を、ビデオに映りながら参加する場合は「ビデオオフで参加」を押します。

③主催者から参加を許可されると、この画面が出てきます。「コンピューターオーディオに参加する」を押して参加しましょう。
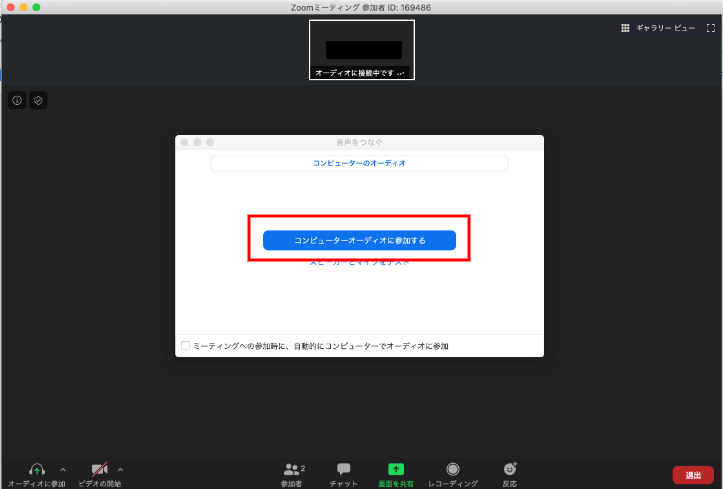
④これで、参加することができました。
通話を終了する際はウィンドウの「×」を押し、「ミーティングから退出」を押して部屋から出ましょう。
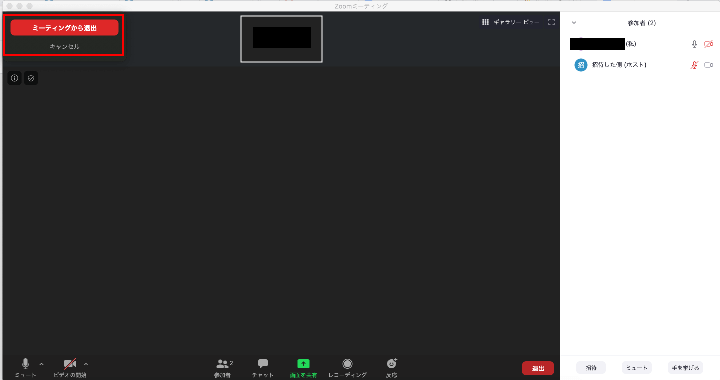
主催者からメールで招待がくる場合もあります。
その場合も、メールのURLを押して参加しましょう。
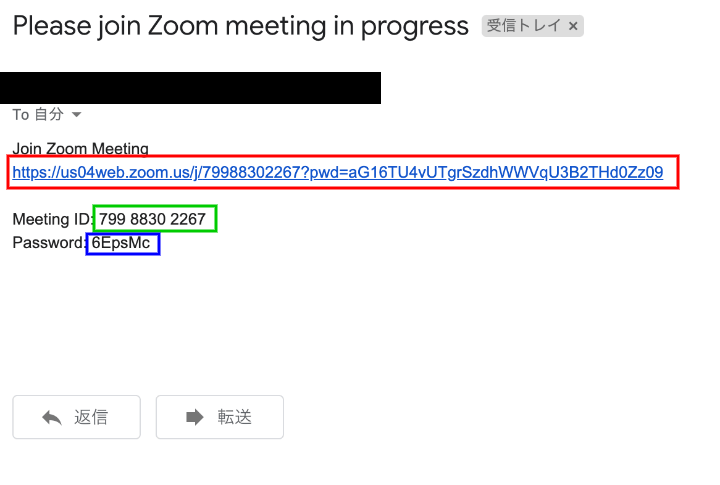
また、セキュリティの関係で、主催者が参加時に「ID」や「パスワード」を入力して参加するよう設定していることがあります。
その際は、メールに記載されているIDやパスワードを、そのまま入力して参加してください。
「Zoom」には4種類の料金プランがあります
Zoomは無料で使えますが、有料版に比べてやはり制限があります。
例えば1対1のミーティングは時間無制限なのですが、グループでミーティングする場合は40分までなど、色々と制約が発生してしまいます。
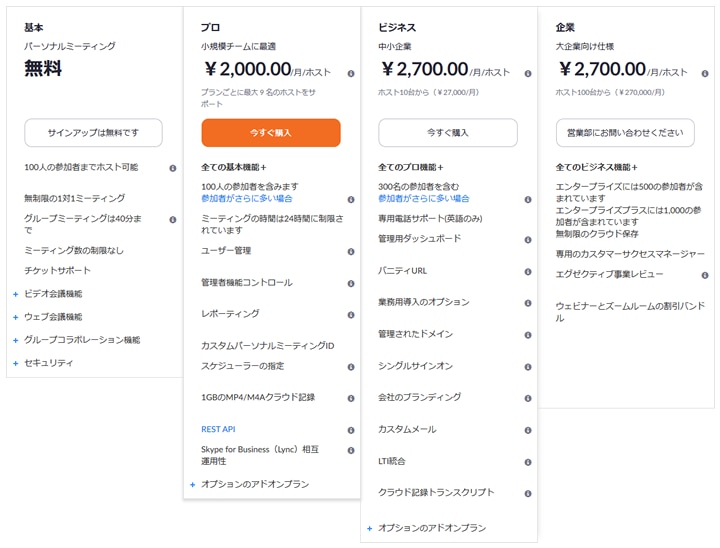
個人で使う場合は無料でも充分なのですが、仕事として使う場合は、企業の規模に合わせた有料プランを利用することをオススメします。
「どのプランを使って良いかわからない!」となった時は、トップページの「営業担当へのお問い合わせ」から相談することもできますよ。
ラルズネットでも、Zoomを日々の業務に取り入れています!
この「Zoom」は、弊社でも毎日利用しており、日々の業務に欠かせない存在になっています。
ネットが繋がればどの場所にいても会話ができるので、函館にいる社員と東京にいる社員が、まるでその場にいるかのように会議や話をしています。
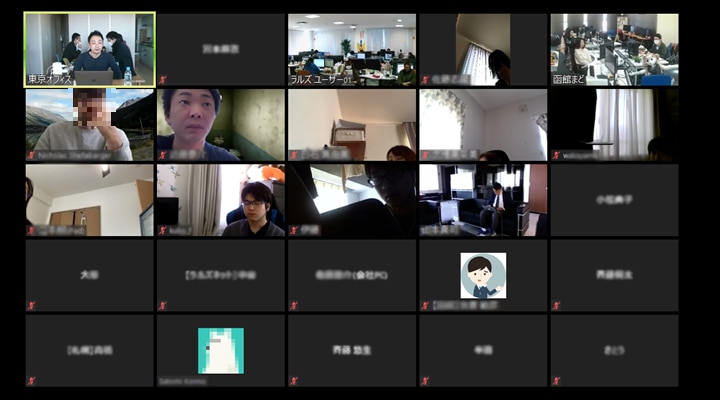
画面上にいつも顔が見えているので、遠くにいても一緒に隣で仕事をしているような感覚です。
ぜひ、WEB面談やリモートワークにZoomを取りいれてみてください!
▼こちらの記事もご覧ください! |