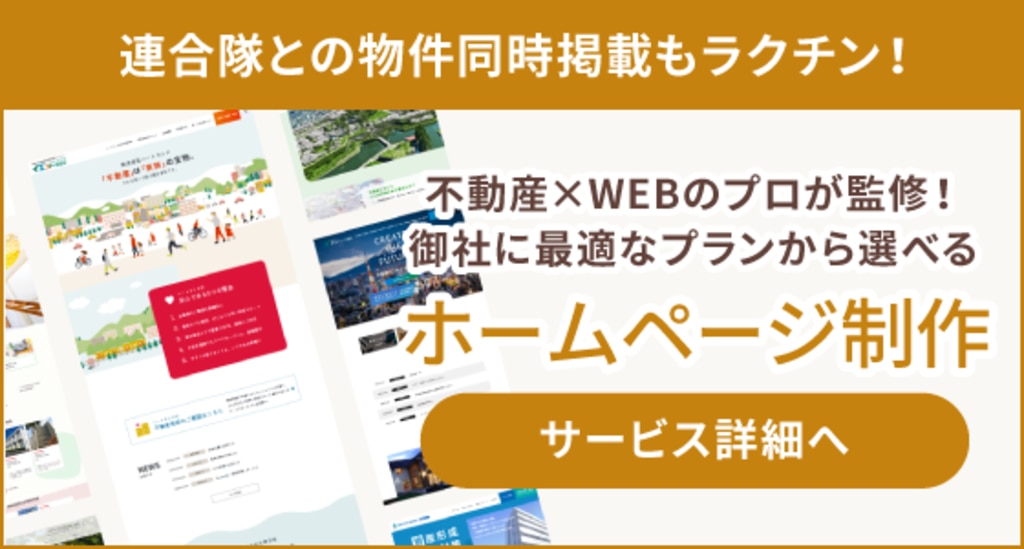「LINE」「Skype」の使い方を徹底解説 ~WEB面談ツールを使いこなそう!~
今回ご紹介するのは、「LINE(ライン)」と「Skype(スカイプ)」の使い方についてです。
この記事を読めば、LINEとSkypeの基本操作がわかります。無料で使えるツールなので、ぜひご活用ください!
※2020年6月時点のバージョンでの説明になります。アプリの更新によって操作画面が変わることがありますので、ご了承ください。
▼Zoomの使い方についてはこちら! |
目次[非表示]
LINEとSkypeをスマホに導入してみよう
まずは、スマホにLINEとSkypeを導入する方法をご紹介します。
どちらのツールも、無料でインストールができます。
LINE
iPhone版のインストールはコチラ
Android版のインストールはコチラ
インストール後は、コチラを参考にアカウントを登録してください。
※初回起動時に、「音声(マイク)認証」や「カメラ認証」の許可画面が出る場合があります。
認証を許可して次へ進んでください。
Skype
iPhone版のインストールはコチラ
Android版のインストールはコチラ
インストール後は、アプリを開いて手順に従ってアカウント登録をしてください。
※初回起動時に、「音声(マイク)認証」や「カメラ認証」の許可画面が出る場合があります。
認証を許可して次へ進んでください。
LINE・Skypeで連絡先を追加しよう
お客様とやり取りする時、連絡先の交換は必須になってきます。
ここでは、相手の連絡先を自分のスマホに追加する方法について説明します。
LINE
LINEには、「LINE ID」という連絡先を追加するためのIDが存在します。
※このIDの設定は任意なので、設定していない人もいます。
その他の連絡先追加方法は、後述のURLを参考にしてください。
①LINEを開いたら、「ホーム」→右上の「友だち追加アイコン」をタップします。
②「検索」をタップします。
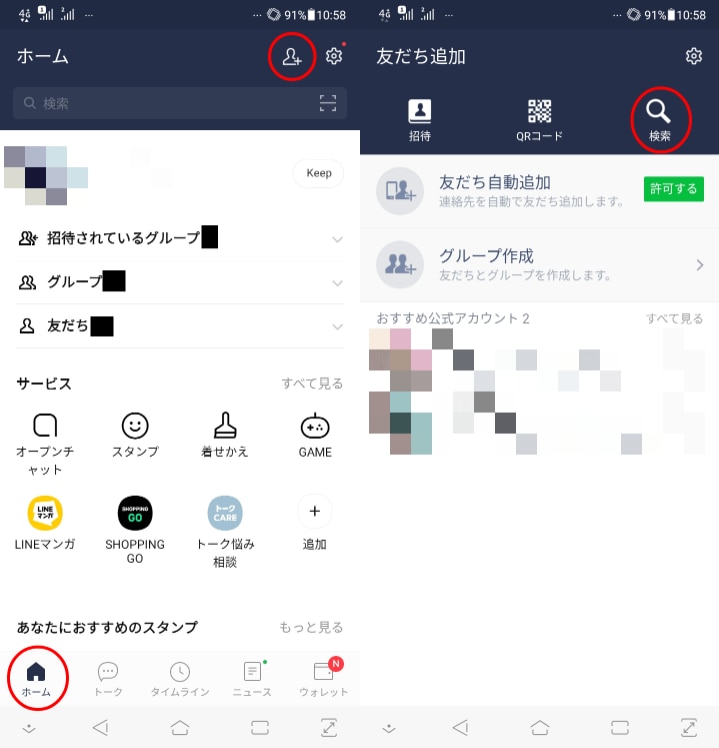
③相手のLINE IDを入力して、「検索アイコン」をタップし、相手の名前とアイコンが表示されたら「追加」をタップします。
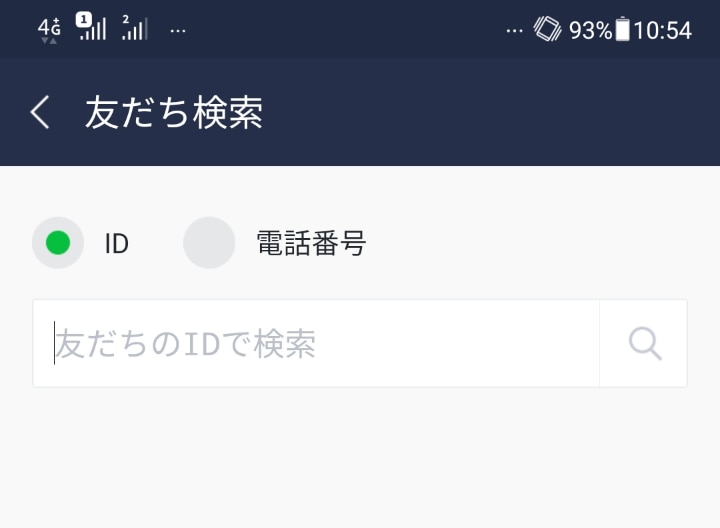
これで連絡先の追加ができました。
また、LINE IDを設定していないお客様や、教えたくないというお客様には、電話番号やQRコードから追加する方法もご提案できます。
公式サイトで色々な追加方法を紹介しているので、詳しくはコチラを参考にしてみてください。
Skype
①Skypeを開いたら、「連絡先」をタップします。
②右下にある「連絡先追加アイコン」または右上にある「検索アイコン」をタップします。
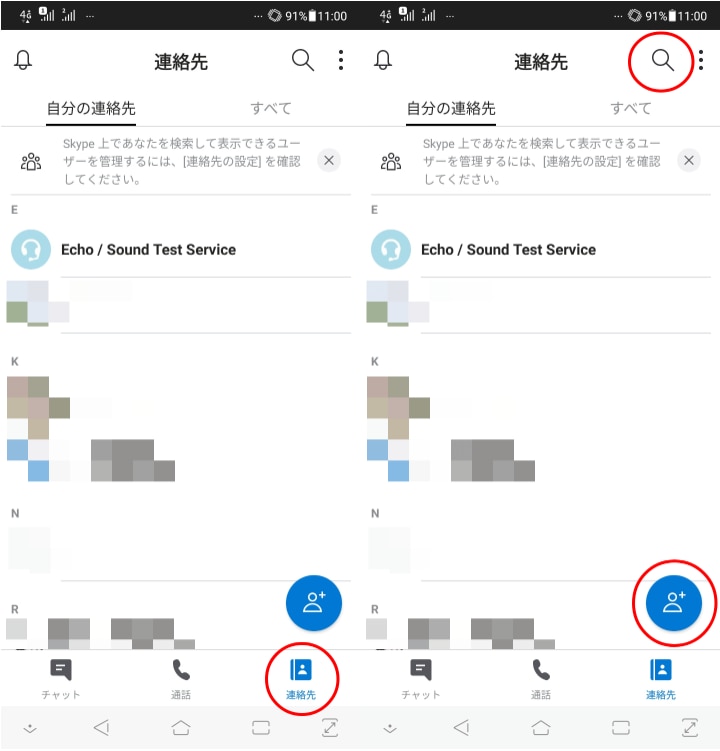
③検索欄に、相手がSkypeに登録している『Skype名』『電話番号』『メールアドレス』『氏名』のいずれかを入力します。
④下の検索欄に出てきた相手の名前をタップし、「連絡先を追加」を押します。
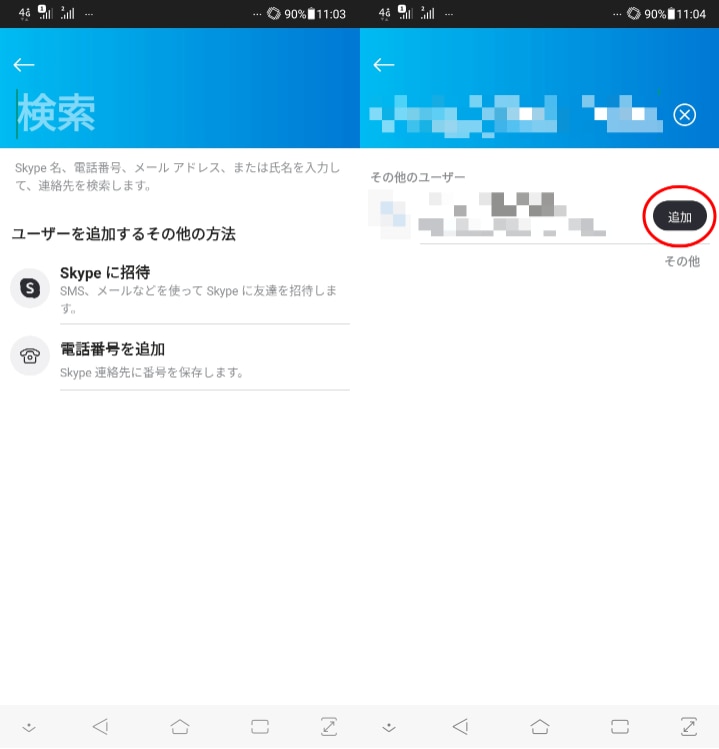
これで連絡先の追加ができました。
LINE・Skypeでメッセージをやり取りしてみよう
ちょっとした連絡や、文章にして残したい連絡をしたい場合は、メッセージでのやり取りをオススメします。
LINE
①初めてメッセージを送る場合は、「ホーム」→「友だち」欄をタップし相手の「アイコン」か「名前」をタップします。
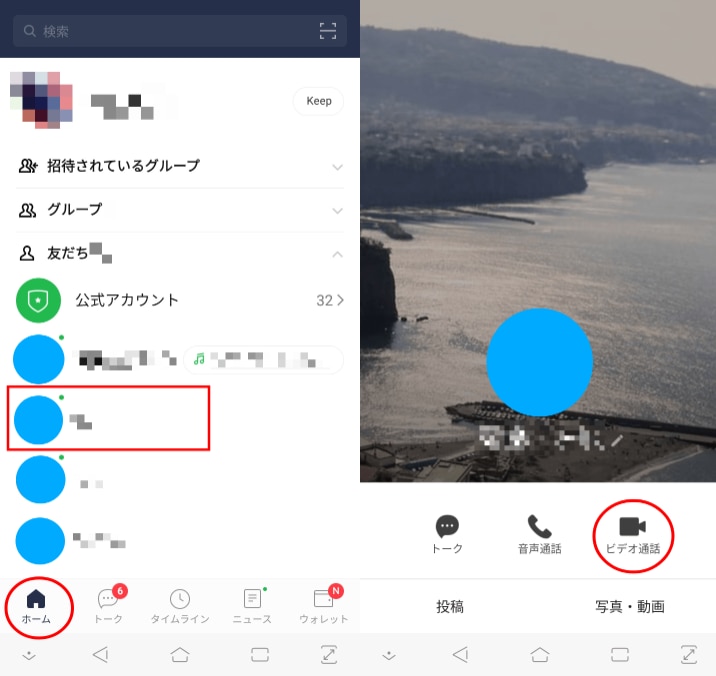
②「トーク」をタップし、メッセージ欄を開きます。
※2回目以降は、「トーク」→送りたい相手の「名前」か「アイコン」をタップすれば、直接メッセージ欄を開けます。
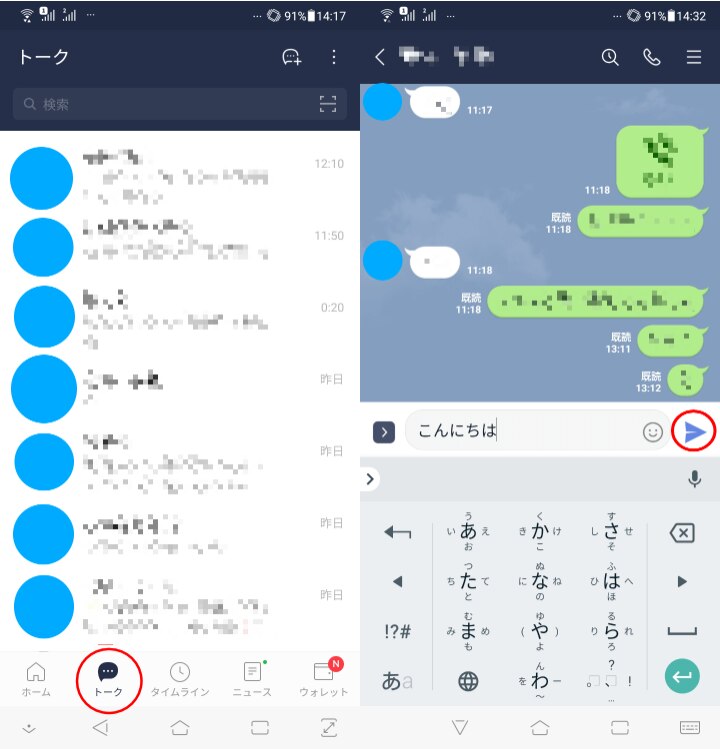
③「入力欄」をタップするとキーボードが出てくるので、送りたいメッセージを入力していきます。
入力が終わったら、右の「紙飛行機アイコン」をタップして送信します。
※LINEの場合、相手がそのメッセージを開いた際は、横に「既読」とつくので、読んだかどうかを確認することもできます。
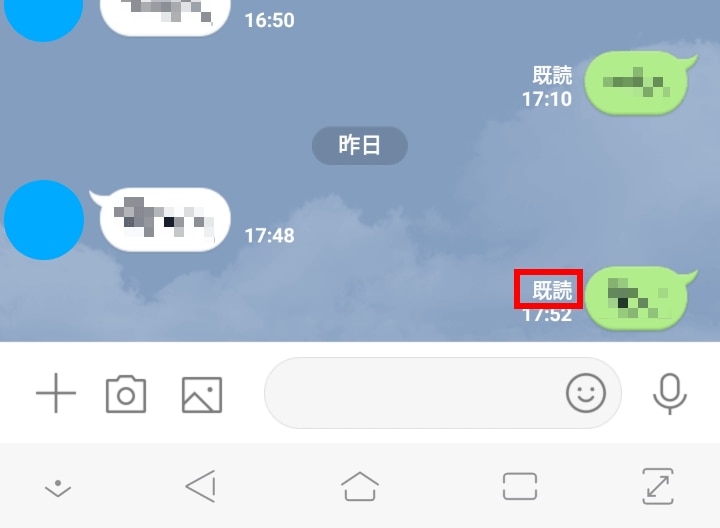
Skype
①「チャット」をタップします。
②メッセージを送りたい相手の「アイコン」か「名前」をタップします。
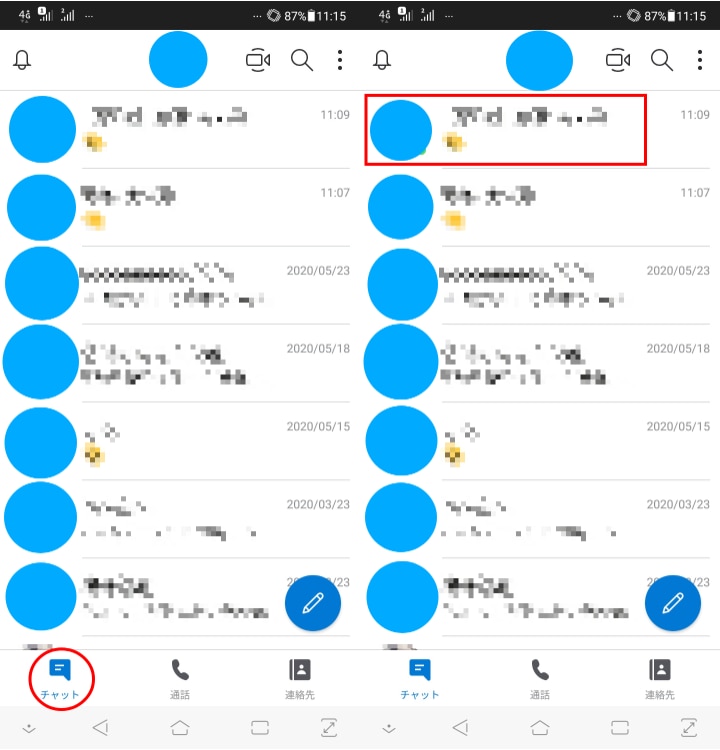
③「メッセージを入力」の欄に入力し、「紙飛行機アイコン」をタップして送信します。
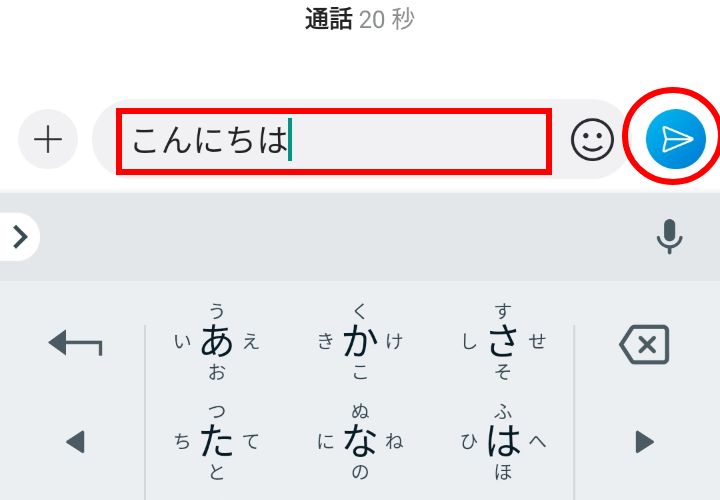
LINE・Skypeでビデオ通話をしよう
相手と直接話しながら打ち合わせする時に欠かせないのが、このビデオ通話機能です。
LINEもSkypeもビデオ通話が可能なので、お客様が使用しているツールに合わせてやり取りすることをオススメします。
LINE
①「ホーム」→「友だち」欄をタップし、通話したい相手の「名前」か「アイコン」をタップします。
②「ビデオ通話」をタップし、相手を呼び出します。
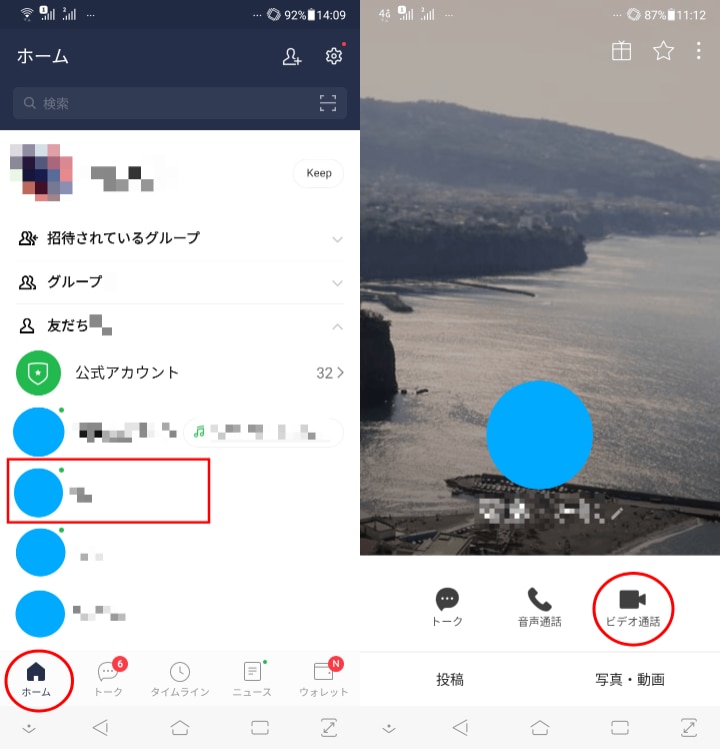
③通話を終える時は、「赤い受話器アイコン」をタップして終了します。
また、トーク画面から発信することも可能です。トーク画面を開き、右上の「受話器アイコン」をタップします。
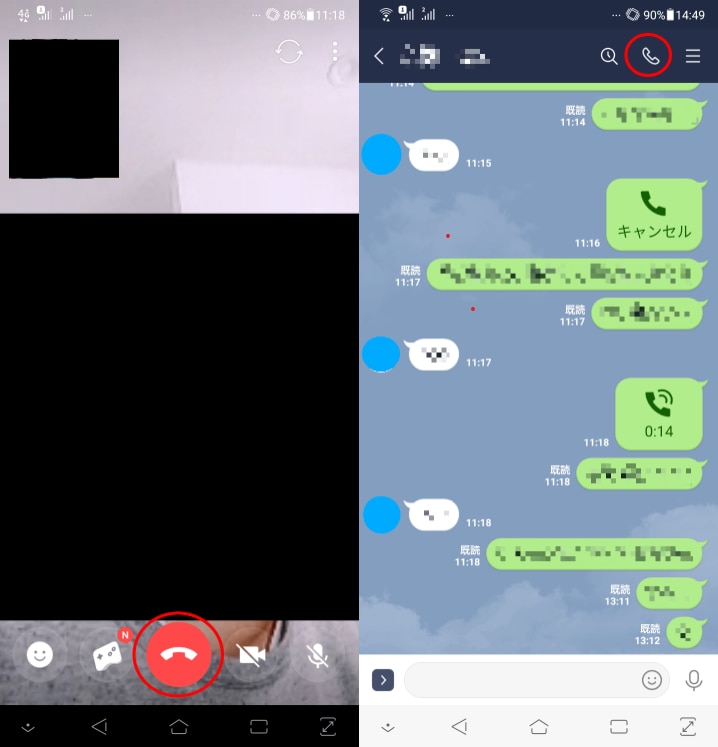
「ビデオ通話」の項目が出てくるので、それをタップして呼び出します。
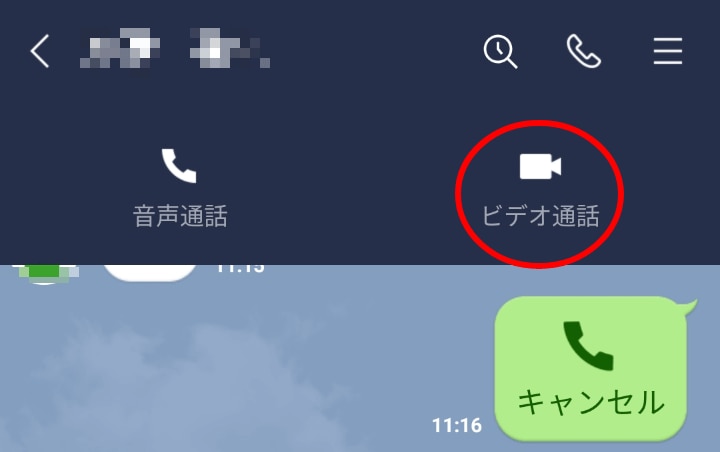
Skype
「通話」をタップし、通話した相手の横にある「ビデオアイコン」をタップして呼び出します。通話を終える時は、「赤い受話器アイコン」をタップします。
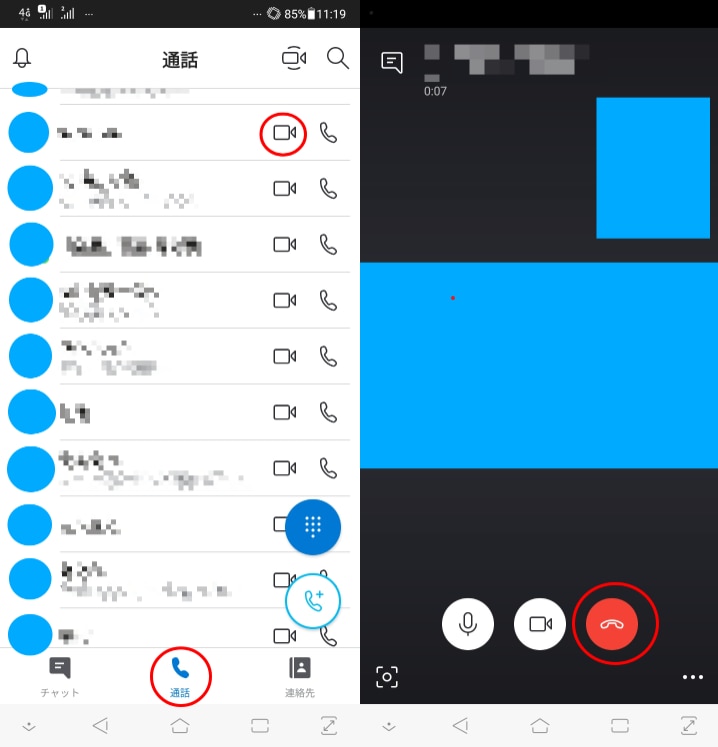
通話を切る時のボタンは、LINE・Skype共に共通です。
カメラの切替方法
また、ビデオ通話中のカメラは「内カメラ」と「外カメラ」を切り替えることができます。
■LINE(左)
ビデオ通話中の画面で、右上にある「切り替えアイコン」をタップします。
カメラを戻したい場合は、同じアイコンをタップします。
■Skype(右)
ビデオ通話中の画面で、「カメラ切り替えアイコン」をタップします。
カメラを戻したい場合は、同じアイコンをタップします。
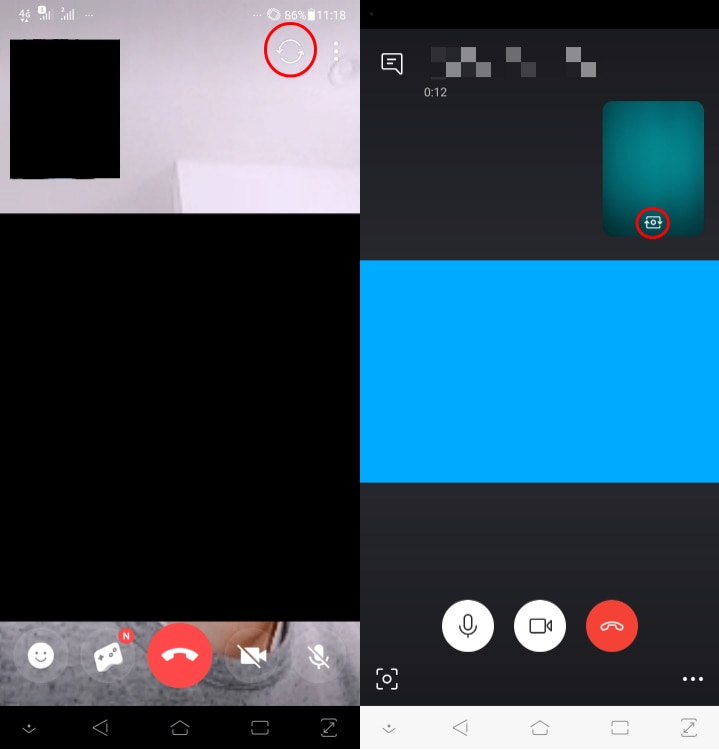
物件を紹介しながら通話する場合は、「外カメラ」に切り替えて通話することをオススメします。
さいごに
今回ご紹介したLINEとSkypeは、今や世代を問わず利用されているツールになります。
基本的な使い方をマスターし、ぜひ日々の業務で活用してみてください。
▼こちらの記事もご覧ください! |